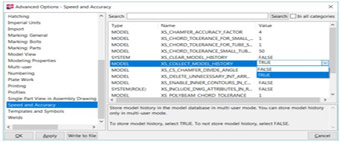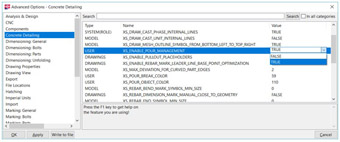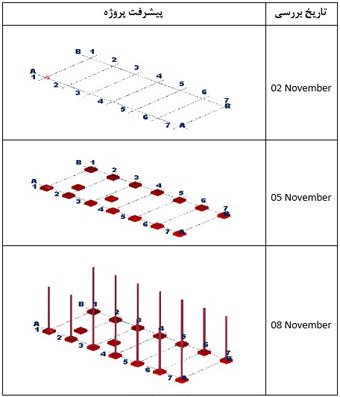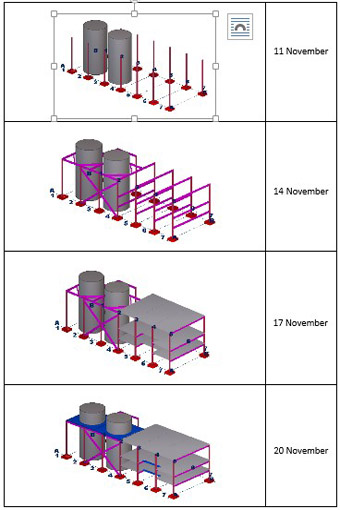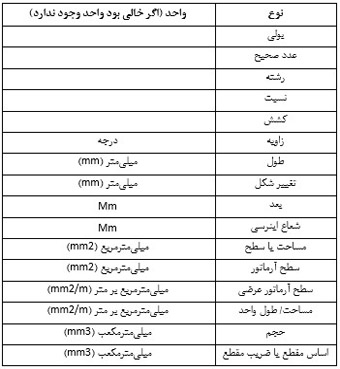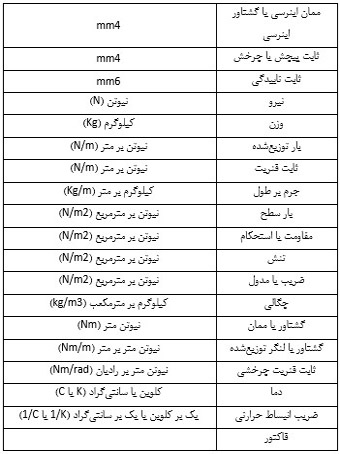.
عکس کاربر

ورود کاربر
-
808
- وبلاگ 808
- مطالب تحلیلی
- اطلاعیه ها
- سیویل 808
- دل نوشته ها
- تخفیف ها
- درباره 808
- اشتراک ویژه (vip)
- راهنمای استفاده از سایت
- کاربران سایت
- نقشه سایت
- راهنمای ورود، شارژ حساب و معرفی خدمات سایت
- آشنایی با قوانین و مقررات جاری وبسایت
- خدمات
- عمران
- معماری
- لبه دانش
-
محتوای تخصصی
- اخبار
- علمی تحقیقاتی
- تکنولوژی های نوین
- کتب، مجلات و نرم افزارها
- مقررات ملی صنعت ساختمان
- رویدادها و کنفرانس های آموزشی
- آزمون های تحصیلات تکمیلی و دکتری
- رپورتاژ آگهی
- آگهی های استخدامی
- آگهی های کارآموزی مهندسی, internship
- گوناگون
- اخبار روز دنیا (ترجمه شده)
- آب، راه، محیط زیست
- سازه و زلزله و خاک
- مدیریت پروژه
- معماری
- مقالات تحلیلی
- آب، راه، محیط زیست
- آزمون ورود به حرفه
- سازه و زلزله و خاک
- فیلم های آموزشی تخصصی
- مدیریت پروژه
- مصالح ساختمانی
- معماری
- مقررات ملی ساختمان
- مقالات تحلیلی آموزشی مهندسی عمران (موارد پیشنهادی)
- نرم افزار های کاربردی مهندسی عمران (قابلیت خرید به صورت دانلودی)
- کتاب الکترونیکی (ایبوک)
- راهنمای جامع فارسی نرم افزار SeismoStruct
- آموزش پیشرفته طراحی محاسبات سازه های فضاکار
- آموزش پیشرفته نرم افزار OpenSees
- راهنمای طراحی سازه های خاص (دو جلد)
- ایبوک57:حل تست مباحث دهم و ششم (ویرایش92) ویژه آزمون
- بررسی وبسایت های آموزش مجازی عمران در دنیا
- راهنمای گام به گام طراحی اتصالات سازه های فولادی و بادبند ها
- راهنمای گام به گام طراحی پروژه های سازه های فولادی و بتنی
- مجله = چکیده ای از برترین مصاحبه های رادیو808
- تحلیل دینامیکی افزایشی IDA در OPENSEES
- آموزش تهیه صورت جلسات و دفتر فنی
- آموزش گام به گام انجام پروژه سازه بتنی
- ایبوک جامع آموزش نرم افزار ETABS 2015
- ایبوک ضوابط و مقررات شهرداری
- نرم افزار کاربردی مهندسی
- برنامه های عمرانی ماشین حساب
- نرم افزار Performance ، مقیاس رکوردهای زلزله برای تحلیل تاریخچه زمانی
- نرم افزار سازه پرداز-معرفی حالات و ترکیبات بارگذاری
- نرم افزار طراحی سازه های خاص فولادی QuadS
- نرم افزار کنترل برش پانچ پی منطبق با SAFE 2014
- نرم افزارهاي سازه و پي Checker Vr. 4.7.5
-
آموزشگاه
- صفحه اصلی آموزشگاه
- ورود به حرفه
- کارشناسی ارشد
- دکتری
- کارشناس دادگستری
- نرم افزار
- اجرا
- معماری
- جستجو
- ورکشاپ های تخصصی
- فیلم کارگاه های آموزشی برگزار شده
- چهارمین همایش ملی طراحی عملکردی سازه
- سومین همایش طراحی عملکردی سازه
- دومین همایش ملی طراحی عملکردی سازه
- اولین همایش طراحی عملکردی سازه ها
- اولین همایش انقلاب در ساخت و ساز با BIM
- همایش سقف های بتنی پس کشیده
- درخواست کلاس خصوصی
- آزمون آزمایشی
- تقویم دوره های آموزشی سایر مراکز
- تقویم دوره های آموزشی 808
- مشاوره کنکور کارشناسی ارشد
- مشاوره مرتبط با مقالات پژوهشی
- ارتباط با مشاوران اختصاصی 808
- مشاوره آزمون ورود به حرفه عمران و معماری
- مشاوره کنکور دکتری
- مشاوره آزمون FE و PE
- فیلم دوره های برگزار شده (پکیج های 808)
- پکیج آمادگی آزمون دکتری عمران
- پکیج آمادگی آزمون ورود به حرفه عمران
- پکیج آمادگی آزمون کارشناسی ارشد عمران
- پکیج آمادگی کارشناسی رسمی دادگستری
- پکیج آمادگی آزمون کارشناسی ارشد معماری
- پکیج دوره های آموزش آنلاین BIM
- آشنایی با سیستم Dropbox
- دوره حضوری BIM ، مدل سازی اطلاعات ساختمان
- دوره حضوری طراحی عملکردی پروفسور مقدم
- دوره های آزمایشگاهی ویژه مهندسان صنعت ساختمان
- بروشور لیست دوره های ترم بهار 99
-
فروشگاه
- صفحه اصلی فروشگاه
- لیست همه ی محصولات
- محصولات عمرانی
- محصولات معماری
- ورود به حرفه (نظام مهندسی)
- کارشناسی ارشد
- دکتری
- کارشناس رسمی
- مهندسی حرفه ای
- کتاب
- کتاب قابل ارسال سریع
- نرم افزار
- ابزارهای مهندسی
- فیلم های آموزشی
- مجلات
- کاتالوگ محصولات آموزشی زمستان 99
- پکیج های آموزشی 808
- نرم افزار های کاربردی (دانلودی)
- کتاب های الکترونیکی (دانلودی)
- مقالات تحلیلی - آموزشی (دانلودی)
- آموزش های مباحث مقررات ملی ساختمان
- پیشنهادات ویژه 808 (کتاب+فیلم)
- لیست نمایندگی های معتبر فروش محصولات808
- سفارش آنلاین انواع نرم افزار های داخلی
- تهیه لایسنس نرم افزار های اورجینال خارجی
- فروش نرم افزار های اورجینال DIANA FEA
- فروش نرم افزار اورجینال Visicon Smart BIM
- پکیج کامل نرمافزارهای NovoTech
- فروش نرم افزار های اورجینال SeismoSoft
- سفارش آنلاین Geotec Office بسته نرم افزاری برای مهندسی طراحی و ژئوتکنیک
- از فروشگاه 808 محصولات سایر تامین کنندگان کالا را خرید کن و 10% اعتبار هدیه در پروفایلت دریافت کن
- با سفارش آنلاین کتب تخصصی از سایت 808 ، پروفایل کاربری اتان را تقویت کنید
- بروشور نرم افزار های808 ،آپدیت زمستان 98
- فروشنده شو!
-
گالری
- صفحه اصلی گالری
- گالری فیلم ها
- پلی لیست ها
- BIM
- Fun
- آمادگی آزمون بین المللی FE و PE
- اجرایی خارجی
- مستندهای علمی
- اجرایی داخلی
- تکنولوژی های نوین ساختمانی
- فیلم های آموزشی
- مصاحبه ها
- وبینارهای علمی
- گوناگون
- گالری تصاویر
- آموزش های کاربردی
- اساتید و چهره های شاخص
- تصاویر آموزشی عمران
- معماری روز دنیا
- همایش ها و سمینارها
- گوناگون
- رادیو 808
- آیا عمر سدسازی در ایران به پایان رسیده است؟
- ویدئوکست مصاحبه با پدر مهندسی زلزله ایران
- پروفسور فرزاد نعیم، برنده یک عمر فعالیت مهندسی آمریکا 2007
- ویژه برنامه سه سالگی گروه آموزشی 808
- مصاحبه با پروفسور شیرو تاکادا
- مصاحبه با پروفسور رمضانیانپور
- ویژه برنامه رونمایی از آموزشگاه مجازی 808
- ویژه برنامه روز مهندس سال 91
- گزارش 4مین همایش بتن ایران مهر91
- ارتباط دانش با صنعت مصاحبه با دکتر سهیل محمدی
- خرافات آب، مصاحبه با کاوه مدنی
- سیستم های تعمیر پذیر سازه ای، دکتر حسینی
- مزایای رادیو عمرانی(ویژه یک سالگی رادیو 808)
- مصاحبه با معمار برجسته، کامران دیبا
- معماری از منظر زیبایی شهری،دکتر حافظی
- گزارش های اختصاصی 808
- آشنایی با اشرف حبیب الله مدیر کمپانی نرم افزاری CSI (بخش هایی سمینار ستانبول)
- بازدید سازه 808 از پل معلق کابلی تنگه بسفر ترکیه
- گزارش از بازدید سازه 808 از پروژه سازه فضاکار اصفهان
- گزارش بازدید سازه 808 از دفتر شرکت SeismoSoft در کشور یونان
- گزارش بازدید808 از نمایشگاه صنعت ساختمان 95
- گزارش دعوت موسسه 808 از مدیر کمپانی SeismoSoft ، خرداد94
- گزارش نشست ارائه دستاوردهای فارغ التحصیلان عمران شریف
- گزارش ویدئویی از هفدهمین نمایشگاه ساختمان96
- گزارشی از سومین نمایشگاه صنعتی سازی و تکنولوژی های نوین سازه ای سال 94
- حساب شرکتی
- نیازمندی ها
- کاریابی و استخدام
- گفتگوی زنده
-
جستجو

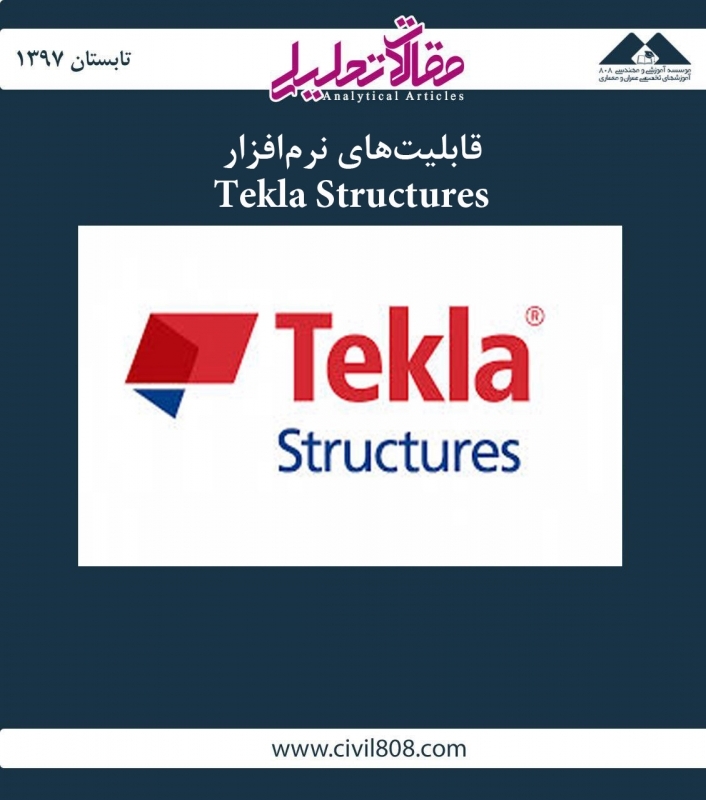



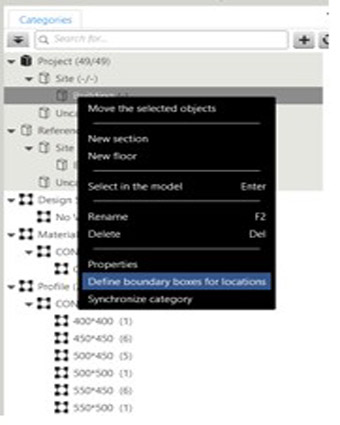
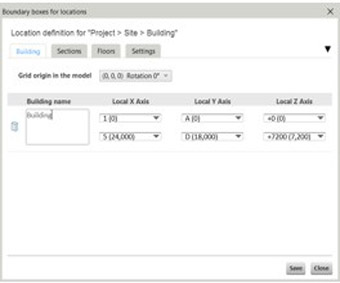
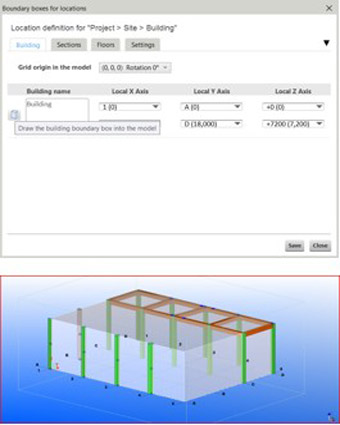



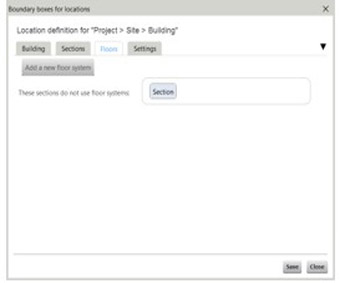

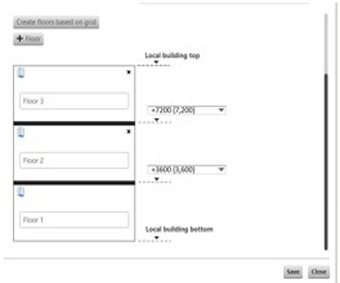
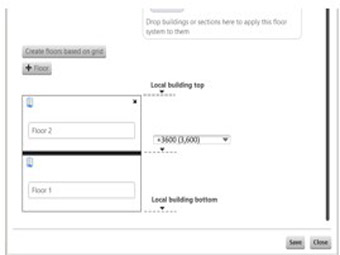
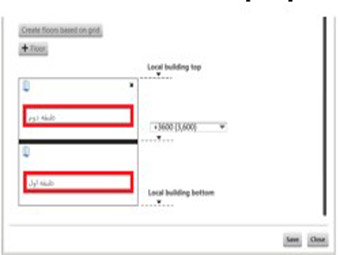
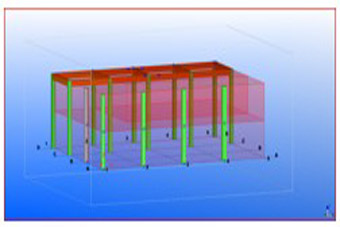

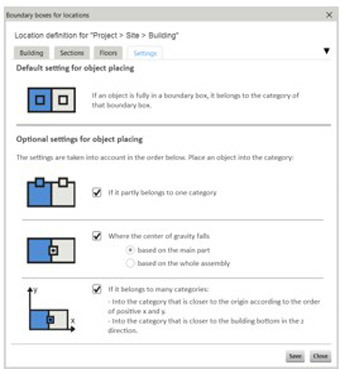


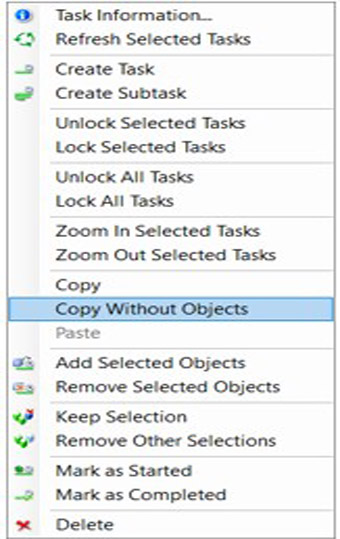
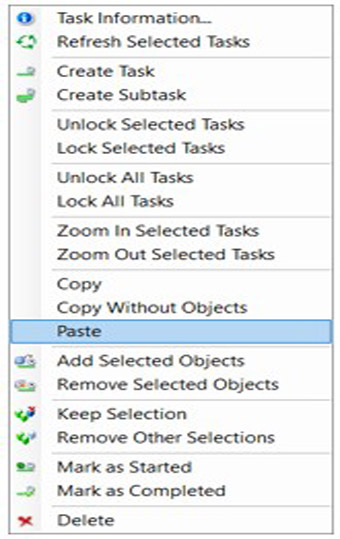

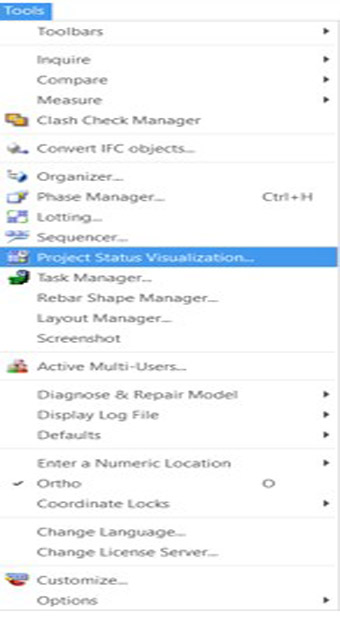
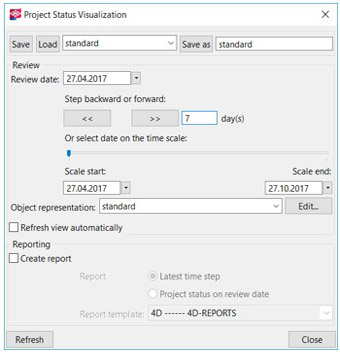
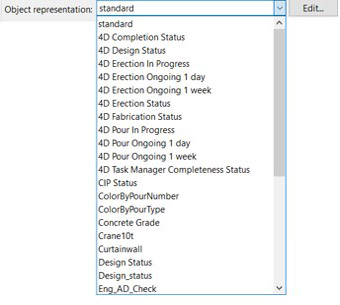
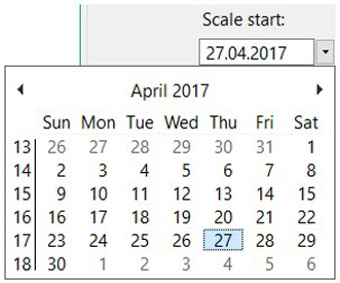
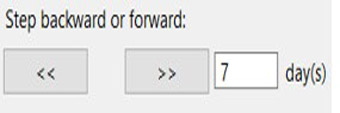
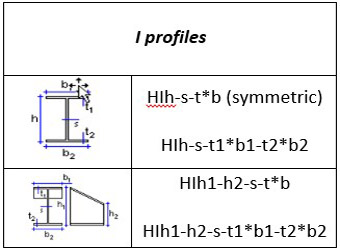
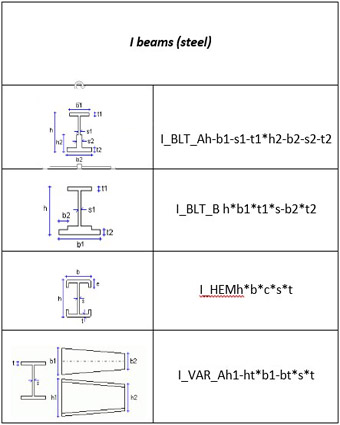
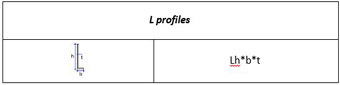
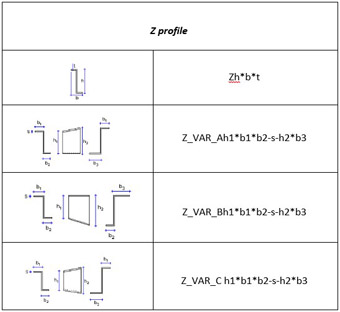
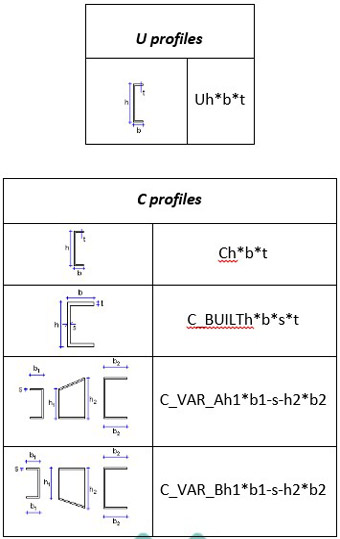
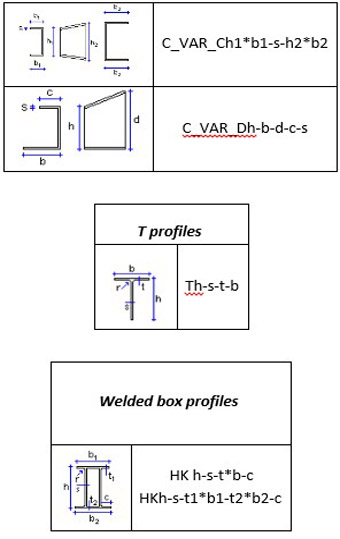
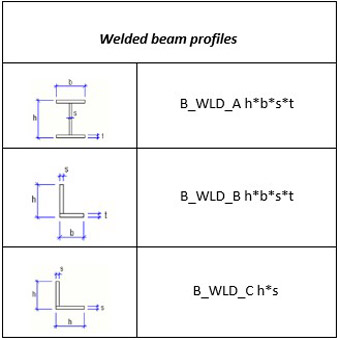
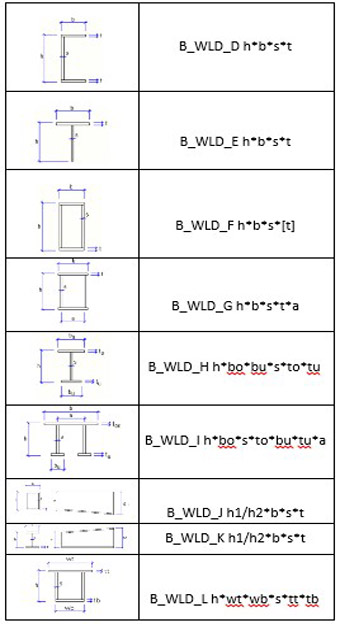
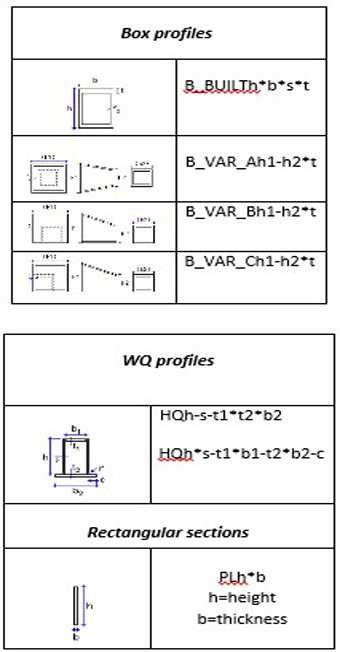
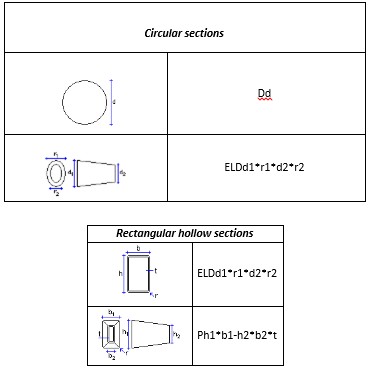
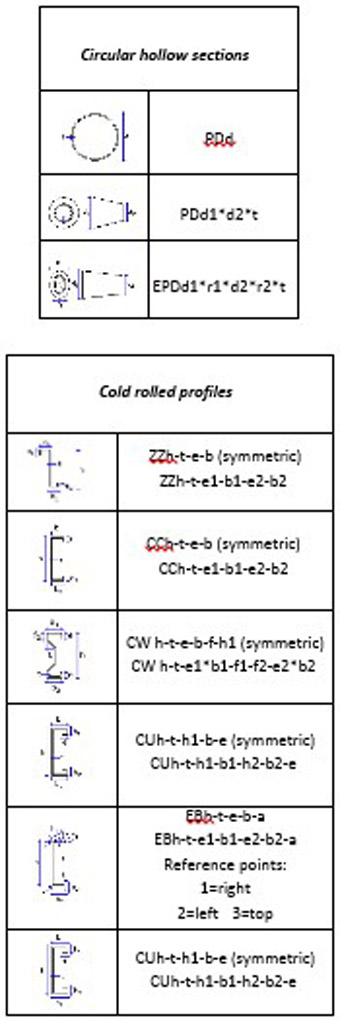
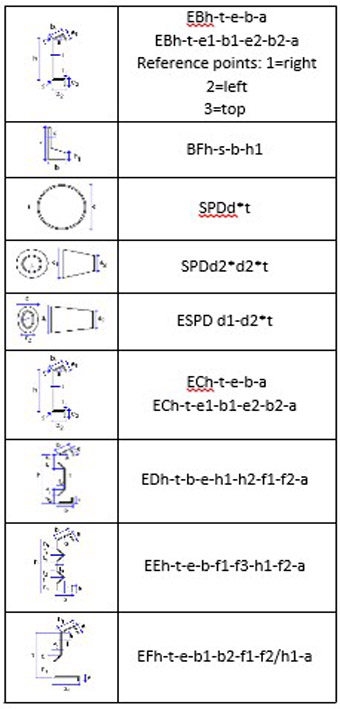
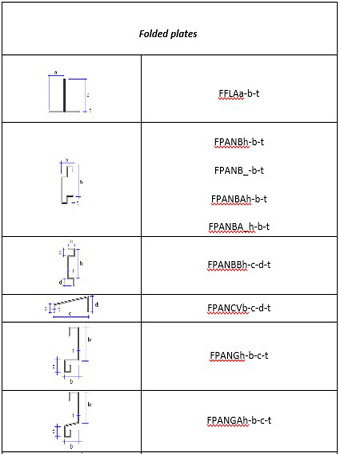


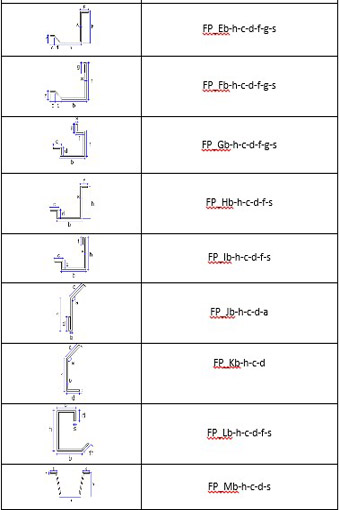
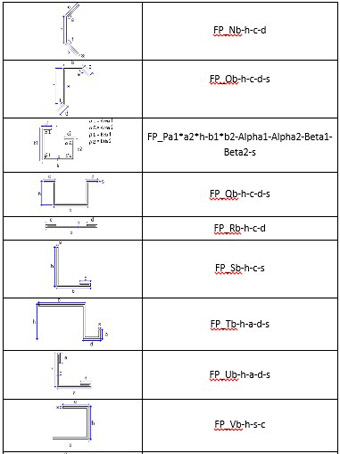
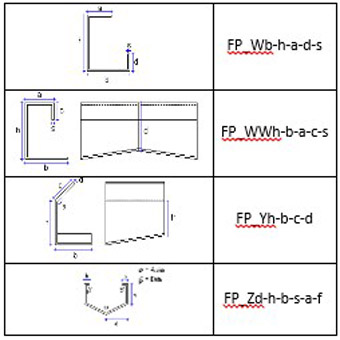
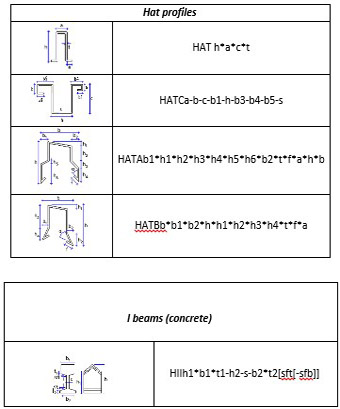
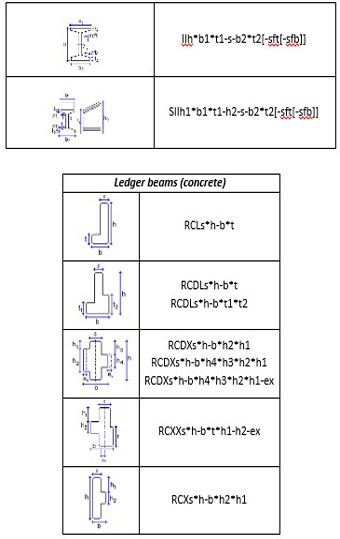
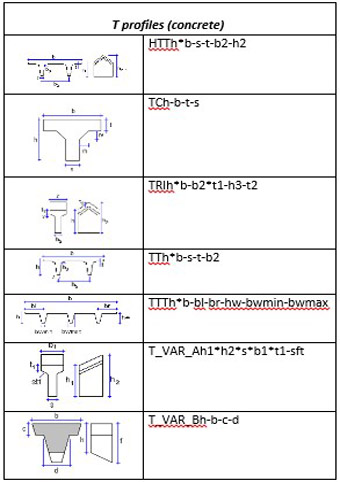
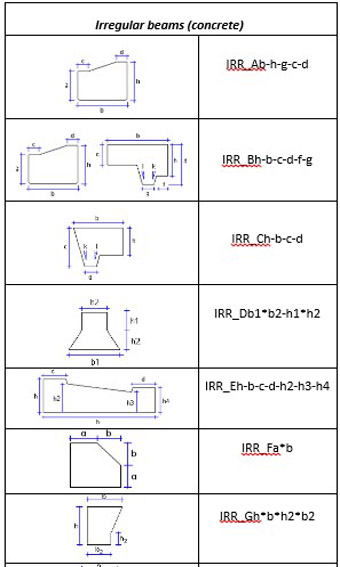
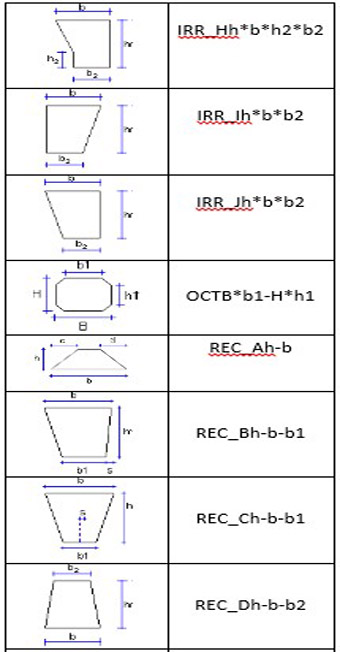
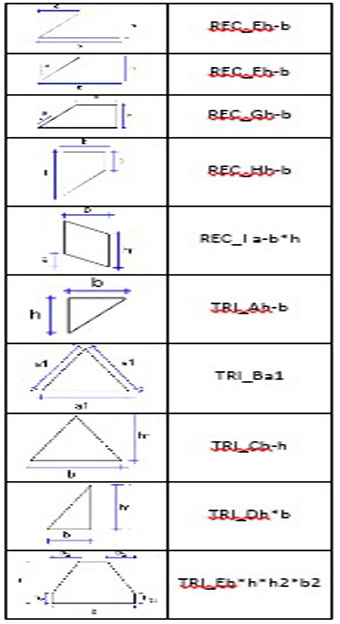
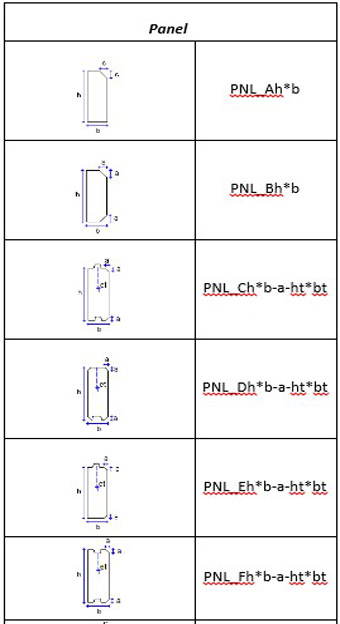
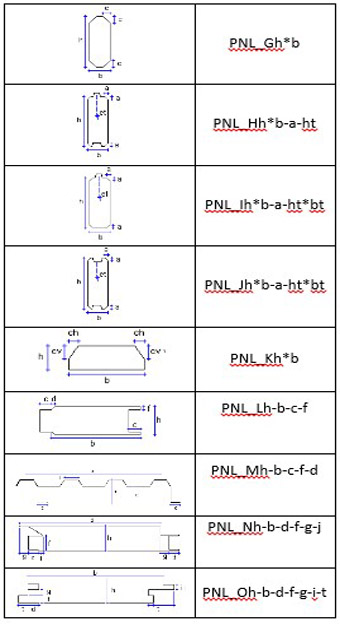
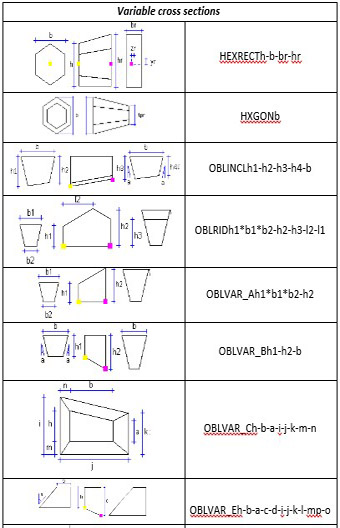
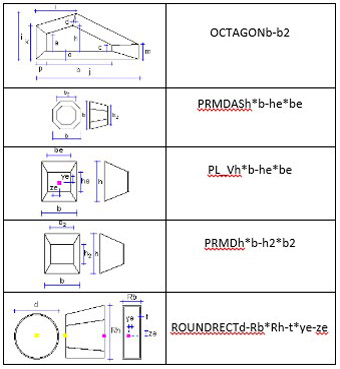

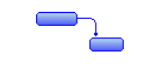
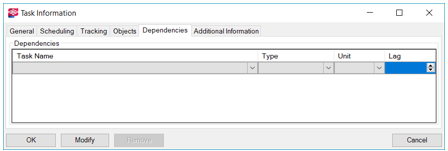
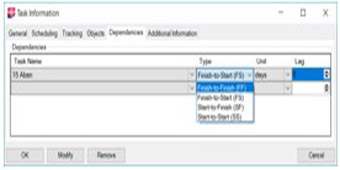
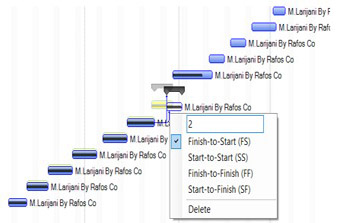

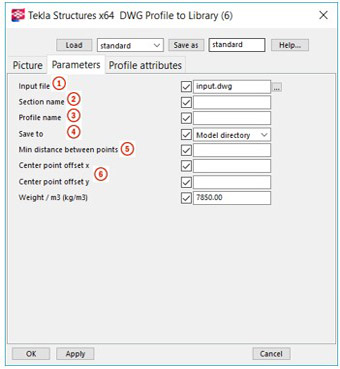

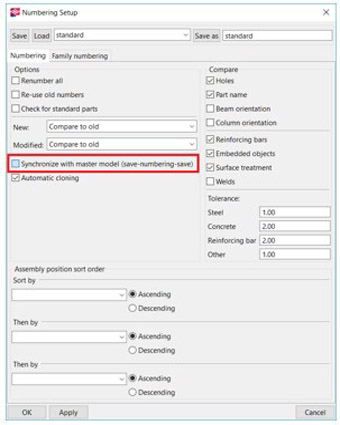
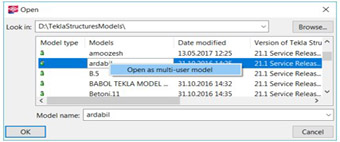
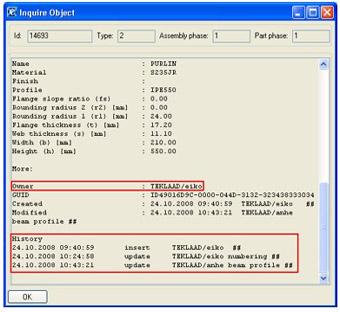 -Owner کاربری است که قطعهای را به مدل اضافه کرده است.
-Owner کاربری است که قطعهای را به مدل اضافه کرده است.